Neater Eater Robotic Help and Instructions
These instructions are also available on our website: www.neater.co.uk
The Neater Eater is simple to use. On-screen pictures and videos guide you through choices to best suit you. Press the ? Button to get help. Press and hold to watch helpful videos.
Video captions (subtitles) can be enabled in Display Settings.
We encourage you to have a play pushing buttons and trying different options.
With voice control enabled, say Neater help or Robot Help to open help document where you can navigate by saying: Top, Next, Speed Up, Slow down, Scroll up, Scroll down, Exit, Stop.
With voice control enabled, say Neater videos or Robot Videos to open the menu of help videoes.

Problem? Ensure robot and tablet are charged. Hold wake/sleep button on tablet until it vibrates. Hold Robot Power Button until light goes out. Press power button again to light it up. Wait two minutes.
CONTENTS
-
Health and Safety
-
Introduction
-
Power and Batteries
-
Switch on and off
-
When you first switch on
-
Simple Eating
-
Activating Extra Features When Spoon is at Rest
-
Activating Extra Features while Eating
-
Settings Menu
-
Check Mouth Position
-
Check Plate
-
Wait Times
-
Scoop Settings
-
More Scoop Settings
-
Plate Turn Settings
-
Partitioned Plate Settings
-
More Settings
-
App Update
-
Manage Users
-
Advanced Settings
-
Menu Access
-
Bluetooth Settings
-
Troubleshooting
-
Bluetooth Not Connected
-
Further Health and Safety
Health and Safety
-
The Neater Eater should not be used by people with swallowing difficulties or who are liable to choke, except under the supervision or approval of a Speech and Language Therapist.
-
People with uncontrolled movements, particularly uncontrolled body or head movements, should not use hard or sharp cutlery such as metal spoons or forks.
-
Do not rely on the impact sensor built into the Neater Eater as a safety device.
-
Ensure the Neater Eater is stable when moving. Clamps are available if required.
-
Do not install a SIM card in the tablet as phone calls could affect operation of the Neater Eater.
-
As with any tablet or phone, any significant damage to the tablet could cause damage to its Li-Ion battery. This could be dangerous. If the battery could have been damaged or if it swells, the tablet must be safely disposed of - contact your local waste recycling facility for advice.
Introduction
The Neater Eater Robotic enables you to feed yourself. It is simple to use with a range of features to help you enjoy meals. The Neater Eater can learn 5 different sets of feature choices for different users or situations.
To control your Neater Eater you can use the (touch screen) tablet included, uilt in voice control and/or

optional switches can be plugged in. The screen is used to choose features and teach Neater Eater where your mouth is. The tablet is held by magnets to the front of the Neater Eater. Just pull it off if you want it somewhere more convenient.
Power and Batteries

The battery inside the Neater Eater is recharged by plugging in the power supply at the back. Leave the Neater Eater plugged in overnight to recharge every night. A green LED shows external power is plugged in. An orange LED shows the battery is charging. If the green LED is lit and the orange LED is not lit, then the battery is fully charged. You can use the Neater Eater whilst it is charging.
If the Robot battery is not charged for a long period of time, the orange LED may not stay on when you plug in the power. A protection circuit has disconnected the batteries.With the robot plugged in and getting charge you will need to reset robot battery charging by briefly pressing a pin through the hole in the the back of the case by the power socket.
The battery inside the tablet charges automatically when it is held by the magnets onto the front of the Neater Eater. (Requires external power plugged into the robot or the robot batteries much higher charge than the tablet batteries.) Plug the robot into external power before switching it off in order to ensure recharging of the tablet.
A red LED at the back of the Neater Eater shows power is being supplied to the tablet charger (even when the Neater Eater is switched off). A red LED on the tablet shows it is charging. A green LED on the tablet shows when it is fully charged. Leave the tablet on the front of the Neater Eater when not in use to recharge its battery.
The blue LED at the back of the Neater Eater indicates Bluetooth connection to the tablet.
If the Neater Eater is idle for 15 minutes it will automatically start to shutdown to save energy. This feature can be switched off. Jump to Menu Access
Tablets left in direct sunlight can overheat which reduces battery life. It is recommended not to use the tablet above 35°C. If the battery swells, the tablet must be safely disposed of - contact your local waste recycling facility for advice.
Switch on and Off

charged to at least 5% and hold its power button down until the screen switches on. It may take a few minutes to start.)
To switch on:
1. Hold the button on the front of the Neater Eater Robot for 1 second.
2. After a while the screen will sleep automatically.
(You can press the power button on the tablet if you want to sleep it straight away.)
To switch on:
1. Press the button on the front of the Neater Eater Robot.
2. The screen should wake up automatically when it detects the robot has started. (If the tablet does not wake up straight away, it has powered down. Make sure the tablet has been To switch off:
When you First Switch On
The first time you switch on the Neater Eater it plays a video introduction on the tablet. (You can choose for this not to play in the future.) You can adjust the volume on the tablet.

Your Name
If the Neater Eater has not been used before, your screen name will be “Neater”. You can change this in the Select User menu.

Plug on the Spoon
If there is no spoon (or other cutlery) fitted, a video plays showing you how to fit the spoon. A hidden switch tells the Neater Eater when the spoon is properly plugged on.

Your Mouth
The spoon then moves towards your mouth - to where the Neater Eater was last taught to go. If the spoon touches something (such as your mouth) on the way, it will sense this and stop. The screen then invites you to choose to continue or to teach the Neater Eater where your mouth is. It also asks if you need to change the selected user - if it is not your name on the screen. Jump to Teaching Mouth Position

Fit the Plate
Plates for the Neater Eater have a peg on the bottom that locates in the hole on top of the Neater Eater. A video plays showing you how to fit the plate and make sure food is chopped up for scooping. When you click continue on the screen or the external switch 1, the Neater Eater detects which plate is fitted by moving. You are asked to confirm which plate has been found or choose from a list. (Choices can also be made using the external switches.) You are then ready to eat.
Simple Eating

Press the buttons on the screen or use the external switches to control the Neater Eater.
PROBLEM? Ensure robot and tablet are charged. Hold wake/sleep button on tablet until it vibrates. Hold Robot Power Button until light goes out. Press power button again to light it up. Wait two minutes.
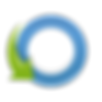
Turning the Plate
The middle button (or external switch 2) is used to turn the plate to align food with the spoon for scooping. Usually this is set to turn in alternate directions but can be set to turn one way only. The plate can also be set to turn automatically between spoon scoops. Jump to Plate Turn Settings
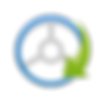
If the partitioned plate is fitted, the plate automatically turns a little bit each spoon cycle to reach food not yet scooped. Clicking the plate turn switch turns it to the next partition. Holding the plate turn switch can be used to turn the plate accurately to align food for scooping. This feature is enabled in Partitioned Plate Settings

Scooping Food
The left button (or external switch 1) is used to play and pause movement of the spoon. It can be set to wait before it is possible for another cycle to start to ensure time enough to chew and swallow your food. Jump to Wait Settings

If you can access only one switch, the Neater Eater can be set so that when the spoon is at rest, if you press the plate turn switch, a cycle of the spoon will start. Jump to Scoop Settings

With voice control enabled, try saying the text displayed on the tablet's buttons to operate your Neater Robot, such as Scoop. Jump to Voice Control
Activating Extra Features When Spoon is at Rest

The right hand on-screen button and external switch 3 can be used to operate additional features (if enabled in Scoop Settings. )

If a fork and/or snack holder is enabled in Scoop Settings, pressing the button will alternate between Spoon scoop and Fork modes (and Snack mode if enabled too.) The robot arm movements and options change to suit.

If a fork and/or snack holder is enabled in Scoop Settings , pressing the button will alternate between Spoon scoop and Snack modes (and Fork mode if enabled too.) The robot arm movements and options change to suit.
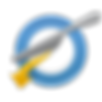
Plate Scrape mode can be activated by pressing and holding until the Plate Scrape icon appears. Then press Play to scrape up the last bits of food. The plate rotates continuously as the spoon scrapes across the plate to bring together food. Only use this when just a small amount of food is left in the plate.
Plate Scrape mode will be activated automatically at the end of the meal if Auto Plate Turn has been
selected or if 1-switch or 2-switch modes have been selected. (The plate will already have been scooped many times).

Pressing and holding for longer will make the menu icon appear.
If enabled in More Settings, this allows access to the settings menus using external switches. See External Switch Menu Access for instructions.
Activating Extra Features whilst Eating
The right hand on-screen button and external switch 3 can be used to operate additional features if enabled in Scoop Settings. Most features can also be set to occur automatically every cycle of the spoon even if the button is not enabled. Jump to More Scoop Settings
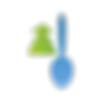
Scoop Less Food
If food is sticky or is in a big pile, you can scoop less food by pressing this button to move the spoon back a bit from the edge of the plate before lifting up.

Spoon Wipe
If there is sauce dripping from the underside of the spoon, you can wipe it off against the plate edge. The plate turns round to roughly where the food was scooped from so as not to mix different food types in the plate.

Spoon Empty
If you don't want to eat the food on the spoon (or fork), you can empty it before the next mouthful. The plate turns round to roughly where the food was scooped from so as not to mix different food types in the plate.

Fork Wipe Empty
If you don't want to eat the food on the fork you can wipe it off before the next mouthful. The plate turns round to roughly where the food was scooped from and back again so as not to mix different food types in the plate.

Sauce Dip
The partitioned plate has a space in the middle for sauce that you can dip into.
Settings Menu

You can access settings when the spoon is at rest by pressing the settings on-screen button.
If external switch menu access is enabled, you can also access the settings by holding external switch 3 until settings menu appears and pressing external switch 1. See External Switch Menu Access for instructions.
You can choose to lock the settings menu with a PIN code to stop others changing your settings.
Settings Menu


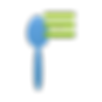


Check Mouth Position

MOUTH POSITION
Press the on-screen button to quickly learn a new mouth position.

A video plays asking a helper to move the spoon by hand to the best position for your mouth. Hold the robot arm, not the spoon.
The spoon's angle is fixed to best suit most users.
To allow spoon angle adjustment, first enable it in More Settings.
The robot arm has a wide range of movement. If your mouth position is outside the allowed range, you may have to move yourself or the robot for instance by putting something underneath it to raise it higher (screw-on raising spacers can be supplied). Please ensure the set up is stable.

Press the on-screen button (or external switch 1) to save and “Yes” (or external switch 1) to confirm.
If external switches are used or the on-screen Mouth Position button pressed for a long time, then mouth position is checked just as it is at start up:
The spoon then moves towards your mouth - to where the Neater Eater was last taught to go. If the
spoon touches something (such as your mouth) on the way, it will sense this and stop. The screen then invites you to choose to continue or to teach the Neater Eater where your mouth is. It also asks if you need to change the selected user - if it is not your name on the screen.

Learn by Switch
Learn by switch allows you to use the on-screen buttons or external switches to move the spoon up and down and backwards and forwards to position before you then click to save the position. You can change the spoon's position but NOT its angle.
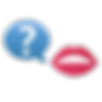
With voice control enabled, say: Up, Down, Backwards, Forwards to move the spoon in small steps.
Check Plate

The Check Plate routine starts by playing a video to remind you to fit the plate and chop up the food for being scooped. You then click “Check Plate”, the Neater Eater moves to detect which plate is fitted. It knows what plate is fitted when the spoon hits the plate. A standard size spoon must be fitted (not bent out of shape). It then asks if this is correct or to select plate manually. When you are selecting plate you
have the option to try auto detect again.
If the Partitioned plate is found or selected the Neater Eater turns the plate and uses its sensors to find the partitions (Partitioned Plate feature must be enabled - contact your Neater supplier for details). Once the plate is selected the Neater Eater moves to the eating cycle.
The plate options are: Large, Small, Plastic, Heated, Bowl and Partitioned. If the partitioned plate is selected, the Neater Eater moves to detect the position of the partitions.
A long hold of the Check Plate button jumps straight to Select Plate without offering to detect the plate automatically.
The last plate you used is highlighted. Plates can be selected using the external switches as well as the tablet.

Large Plate

Small Plate

Plastic Plate

Heated Plate

Soup Bowl

Partitioned Plate
Wait Times

Time at Mouth
The time the spoon waits at your mouth for you to take food off the spoon can be adjusted (1 to 99 seconds).

Time between Scoops
To be sure that you have time to chew and swallow food between scoops of the spoon you can set a wait time between scooping cycles.

Anti-Tremor Time
The Neater Eater has an anti-tremor feature: After clicking play, the pause button cannot be operated for a short time to avoid accidentally pausing scooping. Similarly this button delay can stop you accidentally re-starting scooping when you have paused it. The time can be adjusted.

Time at Plate Edge
The spoon waits a small time at the edge of the plate. This gives you an opportunity to pause the spoon there so that you can turn the plate as a way of helping scoop the food.

Plate Speed Delay
When the plate turn button is pressed, the plate starts by turning slowly then after a delay time it speeds up. This is so that you can turn the plate a small amount accurately but turn it a long way without having to wait a long time. Increase the delay time if you find it difficult to let go of the plate turn switch quickly.
Scoop Settings
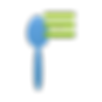
The Neater Eater has a range of features. Most features can be set to occur automatically or be restricted to suit your requirements.

Auto Spoon Wipe
Wipes drips off from the underside of the spoon against the plate edge every cycle. The plate turns round to roughly where the food was scooped from so as not to mix different food types in the plate.

No Spoon Pause
Prevents being able to pause the spoon cycle. Some people find it easier to understand when the first button can only be used to start the spoon cycle not pause it.

Plate Jiggle
If plate jiggle is selected, the plate jiggles a little bit each way as the food is scooped against the edge of the plate in order to help scoop sticky food.

Auto Scoop Less Food
If food is sticky, or often gathers in a big pile, choose this option to scoop less food than would normally be scooped up.
The Neater Eater knows how many times it has scooped from the current section of the plate and
adjusts its scooping action automatically to suit. (This mode uses four different scooping actions instead of the usual two and includes moving away from the plate edge at first before lifting up so as to scoop less food.)
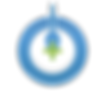
Always from Centre
Select to ensure the spoon always scoops from the centre of the plate. This is NOT recommended as too much food can be scooped onto the spoon.(It is usually better to allow the spoon to scoop near the edge of the plate before later scooping from the centre. The Neater Eater knows which sections of the plate have been scooped.)

Select this option to enable more scoop settings detailed below:
More Scoop Settings

If you can access only one switch, the Neater Eater can be set so that when the spoon is at rest, if you press the plate turn switch a cycle of the spoon will start. You can thus feed yourself just using one external switch plugged into socket 2. Auto Plate Turn is also switched on when you select the 1-switch mode - turning the plate a little between each scoop of the spoon.

2-switch mode the left button (or external switch 1) is used to play and pause movement of the spoon. The middle button (or external switch 2) is used to turn the plate to align food with the spoon for scooping.

3-switch mode enables the right hand button and external switch 3 which are used to operate additional features, described below. This mode is required to access menus using external switches.

Spoon Switch
By default, the Neater Eater reacts when the spoon is unplugged, asking you to plug the spoon back on. This feature can be de-activated (not recommended) by pressing Options after closing this help screen.

Enable Snack
Select this option to enable use of the Snack Holder attachment for the Neater Eater.
Note: Even if Snack is enabled, the spoon should be fitted when programming the mouth position.
When the Neater Eater is at rest, the right hand button or external switch 3 is tapped to select the snack
mode. Tap it again to revert to scooping mode. Play then brings the snack to your mouth. (For use with optional snack holder.Lower mouth positions may be restricted.)

Enable Fork Stab
You must have full control of your head movement and be sure use of a Spork is safe for you.
When the Neater Eater is at rest, the right hand button or external switch 3 is tapped to select the stab mode. Tap it again to revert to scooping mode. The Spork is recommended as it is good for both stabbing and scooping food.
Plate Turn Settings

Standard Left Right
The default setting for plate turning is alternate directions

Plate Turn Right Only
The plate will only turn from the right.

View Before Scoop
Line up the food at the back of the plate. The plate will rotate automatically half a turn before scooping. This is helpful to users who are too low down to see food at the front of the plate.

Auto Plate Turn
This turns the plate a little between each scoop. This saves you the trouble of turning the plate each time.

Auto Turn Angle
If you have selected the auto plate turn option you can type in the number of degrees to turn each cycle. Typically 10 degrees is recommended. When you adjust this, the plate will automatically turn that amount to demonstrate - as long as the partition plate is not fitted.

Partitioned Plate Options
Select this option to access partitioned plate turn settings detailed below: (Partitioned Plate feature must be enabled - contact your Neater supplier for details)

Voice Control Plate Turn
With voice control enabled, say Plate Left or Plate Right to turn the plate a little (the angle of rotation is as set for auto plate turn ). Turn the Plate starts continuos rotation of the plate until you say: Stop
Partitioned Plate Settings

Auto Next Partition
This turns the plate to the next partition between each scoop. This saves you the trouble of turning the plate each time if you want variety between each mouthful.

Enable Fine Turn
A long press of the middle button turns the plate within the partition so that food can be lined up accurately for scooping. This can be used when the spoon has missed or moved some food. You will need to be able to see the food in the plate and have good control of the switches to use this feature.
More Settings

Spoon Angle
By default, the spoon’s angle is Fixed to best suit most users and keep food on the spoon. A few users prefer the angle to be Adjustable. The angle is then set when the mouth position is set in Learn by Hand mode.

Display settings
Button click sounds, animations and haptic feedback can be switched on or off.
Choose light or dark theme. This requires restarting the tablet which can be done whilst in Display settings: press the tablet power button for 2 seconds and choose Restart.
Change language
Switch on or off video captions
(requires restarting the tablet).
App Update - Scroll to the bottom of Display Settings and select "Update the app". Follow on-screen prompts; you will need access to Wi-Fi. After update and install, press the tablet power button for 2 seconds and choose Restart.

Sounds and Voice
Choose between voice prompts, beep prompts and no sound prompts (videos will still play sound).



Volume is adjusted using external buttons on the display.

Voice Control
Enabling voice control enables you to operate your Neater Robot by simply speaking the text displayed on the tablet's buttons. For instance whilst eating, the button labelled Plate Left/Right will turn the plate to the right a little if you say Plate Right (the angle of rotation is as set for auto plate turn ).
When the robot asks you a question or gives you information, saying Neater continue or Robot continue will usually confirm and continue onto the next stage.
There are additional hidden voice commands you can say including: Turn the plate starts continuos rotation of the plate until you say: Stop.
Select fork, Select snack select fork or snack mode if the options have been enabled.
Select plate scrape can be used at the end of your meal to scrape the plate.
Neater help or Robot help open help document where you can navigate by saying: Top, Next, Speed up, Slow down, Scroll up, Scroll down, Exit, Stop.
Neater videos or Robot videos open the menu of help videos.
Speech control is paused sometimes, for instance when audio or video files are being played and in Advanced Settings. Text ending with the symbol | cannot be used for voice control.

Settings Report
This displays some diagnostics information. The App software version you are using is shown in the top right hand corner. Instructions for updating software are available on our website.

Select User
Select one of five users each with their own settings. If you select one without a username you are asked to input a name.
To Change the Name of a user, push and hold its symbol.
There is also an option to Manage Users.







Advanced Settings
You must enter an Access code to access the Advanced Settings menu.
(Access code default is 1234. You can change this in Menu Access.)
Manage Users

Copy User
Copy the current user's settings to other users.

Delete User
Delete a user set-up, returning it to default settings with no name. You cannot delete the current selected user here.

Delete All Users
This deletes all users returning them to factory default settings with no user names. (An access code is required). User 1 will then be selected as the current user named “Neater”.
Advanced Settings
This area cannot be accessed using voice control. You must enter an Access code. (The default is 1234. You can change this in Menu Access.)

Spoon Sensitivity
The default set-up for the sensor inside the Neater Eater enables it to detect sharp hits when the spoon is near your mouth and when it is detecting plates. It should not be relied upon for safety. Adjustment can be made if false triggers occur or the sensor is failing to trigger. It can also be switched off – in which case the Neater Eater calls for plates to be selected rather than automatically detected.
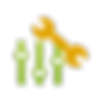
Manage Variables
This menu allows Settings to be copied between remote computers and different Neater Eaters, reset to factory defaults and checking and changes to individual variables. Technician level access codes are required for some functions.

Exit App
A code is required to exit the App

Menu Access
Change accessibility of settings menu. Jump to Menu Access

Demo Mode
Demo mode requires a PIN code to access. It is used to demonstrate some of the Neater Eater's features.

Check Datums
Press this to check that the Neater Eater is correctly calibrated. The Neater Eater moves its three arm sections so that the arm the spoon plugs onto is horizontal and the tip of the spoon is 20mm inside and level with the current plate edge. A technician’s access code is required to reset the datum positions following on-screen instructions. (Incorrect set-up can damage the Neater Eater).
Menu Access

Menu Lock Options
By default, immediate access to the Settings menus is allowed.
If accidental entry to Settings is likely, then you can choose to always ask for confirmation before entering Settings.
There is also an option to always ask for a PIN code to enter the Settings menus.

Access Code
Access Code change - change your PIN code for accessing Advanced Settings and accessing Settings if you have set code input as an access requirement. The initial setting is 1234.

Switch Menu Access
Allow access to the settings menus using external switches.
External switches 2 and 3 can then be used to index through the options; external switch 1 to select. If there is a choice of only 3 options, external switch 1 is option 1, 2 is 2 and 3 is 3. Yes or No questions can be answered with external switch 1 for Yes and 3 for No.

Speed Up Start
When the spoon moves to check your mouth position, clicking button 1 continues on to check the plate. With Speed Up Start enabled, press and hold button 1 until the icon highlights orange to immediately select the plate last used so you can scoop food straight away. The plate last used is displayed at the top
of the screen. (Partition positions will still be checked for Partition Plate.)
Another Speed Up feature is also enabled: when wiping the spoon the plate will no longer turn round to where the food was scooped from and then turn back again. (Soup Bowl and partitioned plates do not turn to wipe anyway.)

Auto Power Off
If the Neater Eater is idle for 15 minutes it will automatically start to shutdown to save energy. Here you can switch off or re-enable this feature.
Bluetooth Settings

Reset Bluetooth
Reset the robot too tablet Bluetooth connection. Ensure the robot is switched on. You will be asked to choose a "V6 robot" from the available devices list.

Add Bluetooth Device
Other input control devices can be connected. For instance, a Bluetooth mouse or joystick can be used to remotely control the tablet.

Bluetooth Switches
Other input control devices can be connected. For instance, a Bluetooth mouse or joystick can be used to remotely control the tablet.
Troubleshooting

PROBLEM?
The first thing to do if you have any problem is to reboot the tablet and the robot (turning them off and on again):
1. Ensure the robot and the tablet are charged.
2. Hold the wake/sleep button and the volume up button on the tablet at the same until the tablet vibrates. It is restarting.
3. Hold the front button on the robot until the light goes off (15 secs). Press the button again to light it up. The robot is restarting.
4. Wait two minutes for both the tablet and the robot to restart and connect to each other. (The blue LED at back of robot indicates Bluetooth connection)

Hungry?
Enable Voice control and try saying: Robot feed me or Neater feed me

As with most computers, occasional rebooting of the tablet maintains its reliability. Periodically it will invite you to restart it.
Hold the tablet's sleep/power button for 2 seconds until the menu appears and choose "Restart".
To update to the latest Neater App, select Display Settings in the More Settings menu, scroll to the
bottom and select "Update the app".Follow on-screen prompts; you will need access to wi-fi. After update and install, hold the power button and restart the tablet.
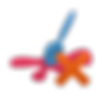
Food Scooping Problems
Make sure food is chopped up for scooping. Large pieces of food can fall off the spoon pulling other food with them. Sticky food can sometimes stick to itself and the plate rather than the spoon or too much can be scooped onto the spoon for you to eat. Try using a smaller spoon or switch on Plate Jiggle and Auto Scoop Less Food.

Bluetooth Not Connected
Make sure the Neater Eater Robot is switched on by pressing the button on the front. The light in the switch shows it is on. If it does not light, the batteries may be very low. Plug in the power supply at the back and try again. If Bluetooth remains not connected for a long time, the tablet will prompt you to
restart the robot and the tablet. Make sure there are no other Neater Eater robots or tablets that might be connected to robots switched on anywhere nearby.
-
1. Hold the front button on the robot until the light goes off (15 secs).
-
2. Press the button again. The light comes on.
-
3. Wait. Bluetooth should reconnect (max 2 mins).
-
1. Hold the power button on this tablet and choose RESTART.
-
2. When the tablet restarts, click on Neater Eater V6.
-
3. If asked, PIN = 1234
If you still cannot connect the tablet to the robot, contact your Neater dealer.

If the above steps are unsuccessful, wait a couple of minutes until the Bluetooth reset icon appears at the top of left hand corner of the tablet, press it and follow the instructions:
Scan QR code to read these instructions online on your phone

FURTHER HEALTH AND SAFETY
-
Read all instructions carefully before use and particularly before making any adjustments. Incorrect use and adjustment could damage the Neater Eater and/or make its use dangerous in some way.
-
The Neater Eater should only be used to assist the eating of consumable foods or for holding safe light objects. Ensure that food is not scalding hot.
-
The Neater Eater should not be used by people with swallowing difficulties or who are liable to choke, except under the supervision of a Speech and Language Therapist.
-
Do not attempt to eat large amounts of food in one mouthful as this can lead to choking. Use narrower cutlery if necessary to reduce this risk.
-
A carer should always be present if there is any risk of choking or any other danger.
-
Clean all parts before every meal and check that no cracks or chips have appeared in any components. This is particularly important for parts that touch food or the user 's mouth. Most plastic cutlery will crack eventually. This can collect germs, create sharp edges and lead to bits breaking off that may be swallowed. Ceramic plates can chip creating sharp edges.
-
Before each meal, check that the peg on the base of the plate is firmly attached.
-
Only use attachments supplied by authorized Neater Eater distributors.
-
If there is a danger of the Neater Eater falling off the table there are clamps available. If these are used ensure the Neater Eater is firmly attached to a sturdy table to avoid it overbalancing.
-
Take care not to stick the cutlery in your eye or into the back of your throat.
-
People with uncontrolled movements, particularly uncontrolled body or head movements, should not use hard or sharp cutlery such as metal spoons or forks.
-
Be careful not to hit the clamps when moving into position to use the Neater Eater.
-
Wipe the Neater Eater clean after each meal to stop any build up of food which can collect germs and could also get into and damage the mechanism of the Neater Eater. Ensure crockery and cutlery are properly cleaned.
-
Crockery and cutlery provided with the Neater Eater are food safe. Other components may not be safe to suck or chew.
-
Side effects of using the Neater Eater may include over-eating, or fatigue. Advice should be sought as appropriate e.g.: from a dietician and a physiotherapist.
-
Neater Eaters are designed to comply with the essential requirements of the Medical Devices Directive Class 1 (EC Council Directive 93-52-EEC of 14 June 1993).
-
Electromagnetic Energy - The NER uses standard Bluetooth technology which may cause some electromagnetic interference (EMI) and therefor is recommended to be kept at least 15cm away from devices such as pacemakers and defibrillators. Although none of these symptoms have ever be known to occur, we cannot guarantee whether the presence of EMI may cause some element of the NER to behave unpredictably.
